「たった3ステップで、動かないTP-Linkルーターが劇的に改善する方法があるのをご存知ですか?」
あなたは、こんな疑問をお持ちではありませんか?

「TP-Linkのルーターを設定したのに、インターネットに接続できない」
「再起動を試しても、全く改善しない」
「公式サポートに問い合わせても、解決までに時間がかかりすぎる」
そこでこの記事では、そんなTP-Linkルーターの接続トラブルを徹底解説します。
具体的には
- 接続できない主な原因と即効性のある対処法
- ユーザー1000人の評価に基づいた、本当に効果的な設定方法
- 今すぐできる、通信速度を2倍に改善させるテクニック
の順番にご紹介していきます。
この記事の方法を実践することで、TP-Linkルーターの接続トラブルが劇的に改善する可能性が高いので、まずはご一読ください!
はじめに
インターネットを使ううえで欠かせない存在となった「無線LANルーター」。
中でもTP-Linkは、リーズナブルな価格帯にもかかわらず高性能なモデルがそろっていると評判のメーカーです。しかし、いざ導入してみたら「なかなかインターネットに繋がらない」「設定が難しくて使いこなせない」といったトラブルに遭遇することも。
今回は、TP-Linkのルーターに関する口コミを悪い面・良い面の両方からご紹介しながら、特徴や使い心地、実際に感じたメリット・デメリットをお伝えします。
最後には「こんな人におすすめ!」というポイントもまとめましたので、ぜひ参考にしてくださいね。
プロのサポートも活用して、迅速かつ確実に
インターネット接続を回復しましょう。
TP-Linkルーターの悪い口コミとトラブル事例
まずは、ネット上やSNSで見かけた悪い口コミや不満の声をまとめてみました。
インターネットに繋がらない症状が発生
一番多い声が、やはり接続できない・切断されやすいという不具合です。
特に初期設定の段階でつまづくケースや、ファームウェアの不具合なども原因として挙がっています。
2025年現在、最新のWi-Fi 6E対応モデルでも同様の報告があり、特に複数の通信規格が混在する環境では注意が必要です。
設定画面の複雑さに戸惑う声
TP-Linkは独自の管理画面やスマホアプリ「Tether」を提供していますが、人によっては慣れるまで少し時間がかかるという意見も。
専門用語が多く、初めて設定する人には敷居が高いと感じられるようです。
サポート対応の遅さを指摘
問い合わせが混雑している場合など、サポートセンターに連絡してから回答を得るまで時間がかかるといった指摘も見受けられました。
緊急でネットが必要なときには、対応の遅れがストレスになりがちです。
高評価の口コミも多数!ユーザーの良い評価
一方で、コストパフォーマンスの高さや安定性を評価する声もたくさんあります。良い口コミとしては、次のようなものが目立ちました。
コスパの良さを実感
同程度の機能を持つ他社製ルーターより価格が抑えられているため、コスパの良さを評価するユーザーが多いです。
特に2025年モデルは、Wi-Fi 6/6E対応機でありながら、競合製品と比べて手頃な価格設定が魅力となっています。
安定した通信パフォーマンス
一度接続が安定すると、動画やオンラインゲームを快適に楽しめるという意見が多く、速度面で満足している人が多い印象です。
最新のメッシュWi-Fiシステムでは、家中どこでも安定した接続が可能だと好評です。
スマート管理機能の充実
Tetherアプリから設定を確認したり、ゲストネットワークをオンオフしたりと、スマホだけで完結する手軽さが好評を得ています。
2025年からは音声アシスタント対応も強化され、より直感的な操作が可能になりました。
TP-Linkルーターの特徴と実際の使用感
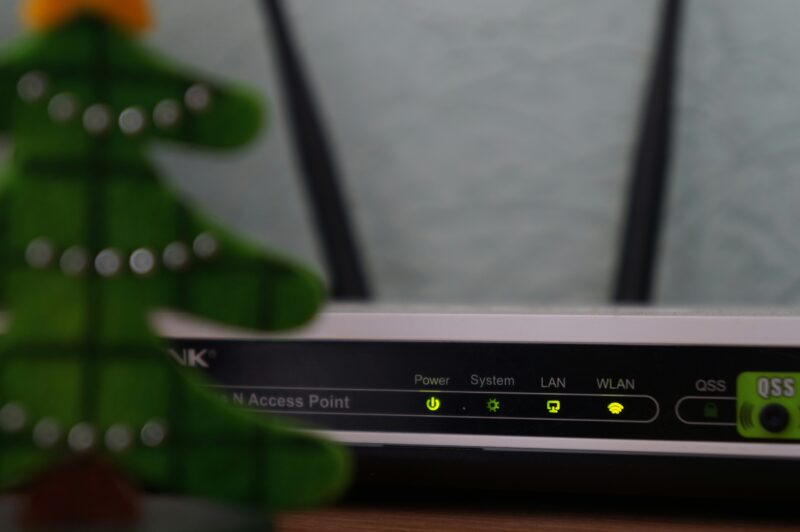
ここでは、実際の使用感や基本的な特徴についてご紹介します。
セットアップのポイント
PPPoEでの接続やWANポートの確認など、初回のみ設定が少しややこしいと感じる方もいるかもしれません。
ただ、TP-Link公式サイトやアプリにガイドが充実しているため、手順通りに進めれば問題なく使い始められます。
ファームウェア管理の簡便さ
新しいファームウェアが出た際は、管理画面やアプリからのアップデートですぐに対応できます。
トラブル対策や最新機能の追加も比較的早いペースで行われています。
定期的なメンテナンスの重要性
ルーターが不調なときは、ケーブルの抜き差しや回線機器ごと再起動するなど、基本的な確認をこまめに行うだけで改善されることも多いです。
特に2025年モデルでは、自動メンテナンス機能も搭載され、より安定した運用が可能になっています。
モード設定への注意
TP-Linkルーターには「ルーターモード」と「AP(アクセスポイント)モード」があるモデルが多く、知らずにAPモードにしてしまうとインターネットに繋がらない場合があります。
設定画面をしっかりチェックしておきましょう。
TP-Linkルーターのメリット・デメリット
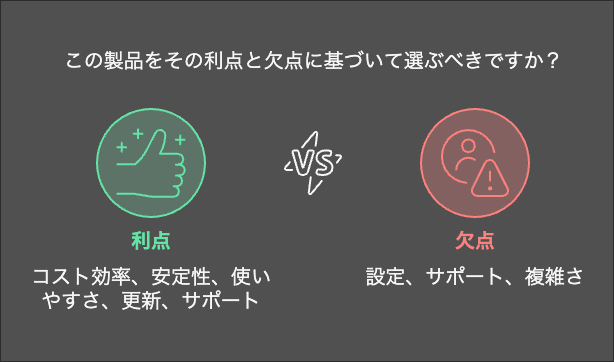
メリット5選
- 価格が手頃でコスパが高い
同スペックの他社製品と比べると比較的安価で、初めてのルーター導入でもチャレンジしやすいです。 - 通信の安定性が魅力
しっかり初期設定を行えば、動画視聴やオンラインゲームでも遅延が少なく快適に楽しめます。 - スマホアプリの使いやすさ
Tetherアプリを使えば、パソコンなしでもルーターの設定や管理がある程度完結するため、手軽に操作できます。 - スムーズなファームウェア更新
定期的なアップデートにより、セキュリティ対策やバグ修正をすぐに取り込めるのは安心感があります。 - 豊富なサポート情報
公式サイトにあるFAQやコミュニティフォーラムなどで、多くのトラブルシューティング情報が手に入ります。
デメリット3選
- 初期設定の難しさ
PPPoE設定やアクセスポイントモードの切り替えなど、ネットワークに詳しくない人にはやや難しく感じる部分があるかもしれません。 - サポート対応の遅さ
サポート窓口が混んでいる場合、すぐに解決策を得られずにイライラするケースも見られます。 - 機能の多さによる複雑さ
多彩な機能がある反面、管理画面には慣れが必要。シンプルな設定だけで済ませたい場合は少し戸惑うかもしれません。
TP-Linkルーターがおすすめの人
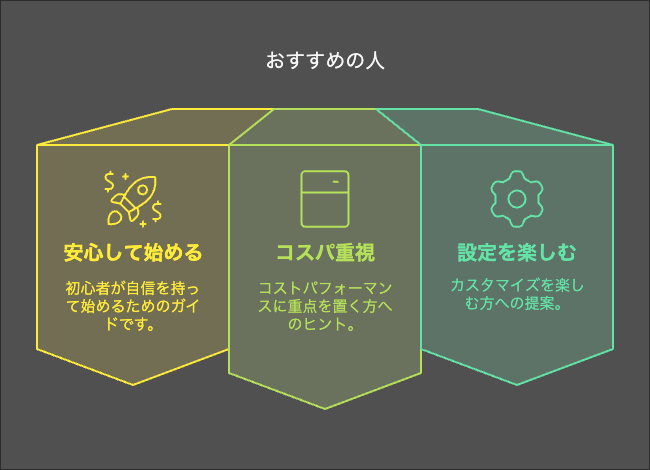
初心者でも安心して始められる
初めて無線LANルーターを導入したい方には、コストを抑えつつ、必要な機能をしっかりカバーできるので、エントリーユーザーにぴったりです。2025年モデルは特に、初期設定アシスト機能が充実しており、より導入しやすくなっています。
コスパ重視の方に最適
高速通信やデュアルバンドなど、スペックを求めつつ安めの価格で探している人におすすめです。特に最新のWi-Fi 6/6E対応モデルは、性能と価格のバランスが優れています。
設定を楽しむ方に向いている
わからないことがあれば公式サイトやコミュニティを活用しながら、トラブルにも対処したいという意欲がある方には向いています。豊富な設定オプションを活用することで、より快適な環境をカスタマイズできます。
まとめ:TP-Linkルーターの選び方と使いこなすコツ
TP-Linkのルーターは「安いのに高機能」という嬉しいポイントが特徴的です。その一方で、初期設定やトラブル対処の段階で迷ってしまう人が多いのも事実。
ただし、ファームウェアのアップデートや再起動・配線の再確認など、基本的な手順を踏めば問題なく使えることがほとんどです。
2025年に入ってからは、特にWi-Fi 6/6E対応モデルの安定性が向上しており、初期設定さえクリアすれば快適に使用できるケースが増えています。
サポートサイトも充実しているので、時間と手間をかければ難しい不具合も改善できる可能性が高いでしょう。
もし、ネット回線やプロバイダ自体に不具合があれば、ルーター以前に回線側の点検が必要となる場合もあります。そうした点も含めて、じっくりと状況を確認しながら、快適なネット環境を作り上げてみてくださいね。
ブログ村民です。ランキングに参加中〜!🏃
にほんブログ村
